Sony’s latest consoles have many settings and ways to customize their performance and make it better -or worse! Today, we’re looking at how to make the PS5 faster.
We mean the console’s general performance—better FPS, faster download and copying speeds, instant loading times, and similar.
In other words, it’s about getting the most out of your console. After all, it’s getting pricier at the moment, and you should be able to keep it for years in perfect working conditions.
Why is My PS5 Slower than Usual?
There’re various reasons why your console could be working slower than usual. All of these causes have a solution:
- The Database is Corrupted: This is the most common cause. It means there’s corrupted data on your console, and you need to sort it out via the Safe Mode menu.
- The Cache Needs Some Cleanup: The cache is a stockpile of temporary files for regular activities. You need to clean it often to keep the console in shape.
- The PS5’s Internals are Dusty: The console’s ventilation system accumulates dust and debris over time. You need to clean it every so often to prevent overheating. Overheating will throttle the console’s hardware, making it run slower.
- You’re Playing in Resolution Mode: The PS5 can go up to 120FPS, but it can only do it in Performance Mode. That is losing some graphics to get more frames per second.
- Your Playing Games From the External Storage: It’s best to play your PS5 games on the internal storage. Anything you install on an external HDD or SATA SSD will update, load, and run slower.
- Your Console is Not Up to Date: It’s always best to keep your console updated to its fullest. It will make it run faster.
- Your Internet Connection is Slow or Unreliable: Your internet connection is below 10mbs. That makes multiplayer updates and downloads slower than you could bear. There’s a particular way to make it a bit faster, though.
None of these causes will damage your PS5, but some specific steps can take the most out of it.
How to Make PS5 Faster?
We’re going through 7 easy solutions. You can try them all and see how the console behaves after you finish. We bet it will be much better.
Rebuild the Database
The first step is rebuilding the PS5’s database and clearing the cache. Both options come together via the Safe Mode menu.
The process can take a while, as it’s about cleaning and reorganizing the storage drive while deleting temporary files. The end result is better performance across the board:
- Press and hold the console’s power button to turn it off.
- Press and hold the PS5’s power button again. Hold it for about seven seconds, until you hear a second beep. Doing this will turn on the console in Safe mode.
- Connect your controller to the console with its USB cable. You should be seeing this screen:

- Press the controller’s PS button.

- Select option Rebuild Database.

- Follow the instructions (if any), and wait for the process to finish.
The process may take hours. Afterward, try continuing your downloads again and see if the process did the wonders it promises.
Clean the PS5
Cleaning the PS5 is also a good way to keep the console in shape. It’s a regular maintenance process we recommend doing every three months or so.
In this tutorial, we’re going as far as the fan, but you can go as far as you think your console needs it. That said, here’re the tools you will use:
- A Torx 8 or a Torx 9 screwdriver;
- A microfibre cloth and isopropyl alcohol;
- A small or soft brush;
- Q-tips and cotton balls (optional);
- A can of compressed air or a small vacuum (optional).
We have a full guide on how to clean the PS5, so we’re sharing a quicker version here:
- Turn off the console and unplug all of its cables.
- Put the console on a flat surface.
- Use a flathead screwdriver to remove the stand.

- Lift top lid from the sides. You can do it with your hands, but you can also use a plastic pry or a similar tool.

- Clean the lid. You can use a vacuum, a microfibre cloth, cottons, or similar.

- Back on the console, use a brush to clean the vents.

- Use a can of compressed air or a small vacuum to dust off the area.

- Remove the vents gently with your hands.

- Remove the screws on the fan plate. Use a Torx 8 / Torx 9 cross-head screwdriver.

- Remote the fan plate.

- Remoive the plastic lid below the fan with your hands, a plastic pry, or a similar tool.

- Use tweezers to unplug the cable carefully. You’ll need to grab the sides of the cable to push it out slowly.

- Pull the fan out of the case.

- Clean the fan with your cleaning tools. Those may be cue tips, cottons, a brush, a microfibre cloth, and similar. You can also use isopropyl alcohol to leave it shiny.
- Make sure you clean both sides of the fan.

- Additionally, clean the heatsink inside the fan enclosure. For this case, use the brush only.
- Lastly, use a vacuum or a can of compressed air to dust off everything.
Enable Performance Mode
Performance Mode allows the PS5 to deliver 120FPS on 1080p. Resolution Mode is another option, which offers better graphics and sometimes ray-tracing at 60fps or 30FPS.
If you want your console to feel faster, perhaps you need to enable Performance Mode. Bear in mind you need a 120Hz TV and above to make it work.
- Go to Settings.

- Go to Saved Data and Game/App Settings.

- Select Game Presets at the left.
- Under Performance Mode or Resolution Mode, select Performance Mode.

Additionally, you’d have to enable a 120Hz refresh rate like so:
- Go to Settings.
- Select Screen & Video.

- Go to Video Output on the left.
- On Enable 120Hz, select Automatic.

Move Games Back to the Internal Storage
You can install and play games on extended storage. However, you can’t play PS5 games on the extended storage, and PS4 games may run slower.
We recommend moving the games you want to make faster to the internal storage. It will also help these games update faster and play better online.
That’s because the PS5 has an automatic feature, Game Boost, to improve the speed of backward-compatible games running on the SSD drive.
Here’s the process:
- Go to Settings.

- Select Storage.

- Go to USB Extended Storage.
- Go to Games and Apps.

- Select either “Move PS5 Games” or “Move PS4 Games.” You’ll find the appropriate games in each category.
- Check the games you’re moving back to the internal storage.

- Select Move to confirm the process, and wait for the console to finish.
Update Your Console
It’s also a good idea to keep your console up to date. So, we’re checking for updates manually and enabling automatic updates.
- Select Settings.

- Go to System.

- Select System Software.
- Select System Software Update and Settings.

- Select Update System Software. If there’s an update available, select it. Additionally, enable the two options below: “Download Update Files Automatically” and “Install Update Files Automatically.”

Add a Public DNS Address
A public DNS is a free and global DNS service you can use as an alternative to your internet service provider.
These public addresses come from companies like Google or Cloudflare to improve global internet connections.
Here’re some addresses you can use:
| DNS Server | Primary DNS | Secondary DNS |
| 8.8.8.8 | 8.8.4.4 | |
| Cloudflare DNS | 1.1.1.1 | 1.0.0.1 |
| DNS Advantage | 156.154.70.1 | 156.154.71.1 |
| OpenDNS Home | 208.67.220.220 | 208.67.222.222 |
So, here’s how you can change the DNS settings:
- Go to Settings.

- Select Network.

- Select Settings on the left.
- Select Set Up Internet Connection on the right.

- Select the Wi-Fi or Lan network you’re using, and type the password if you must.
- Don’t change anything on the menu except for Primary or Secondary DNS. You only have to select these brackets to input a new number.

- Type the Primary DNS and Secondary DNS you’re going to use. We recommend:
- Primary: 8.8.8.8
- Secondary: 8.8.4.4

- Select OK to confirm. The PS5 will test the connection. If it doesn’t work, use another public DNS.

Another tip to improve your internet connection is using a LAN cable instead of Wi-Fi, if possible.
Enable Rest Mode Game Updates and Automatic Updates
Lastly, you can improve update time by making your console update games automatically and while on its standby mode.
- Go to Settings

- Go to System

- Go to Power Saving
- Select Features Available in Rest Mode

- Enable “Stay Connected to the Internet” and “Turning On PS5 from Network.”

- Go back to Settings.
- Go to Saved Data and Game/App Settings.

- Go to Automatic Updates on the left.

- Turn on Auto-Download.
- Turn on Auto-Install in Rest Mode and Auto-Download.

















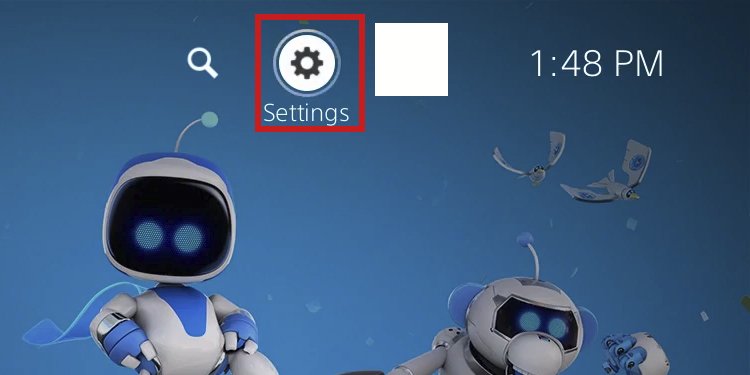








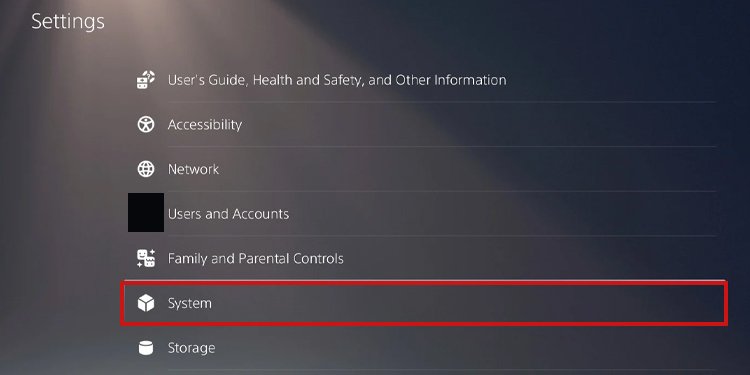
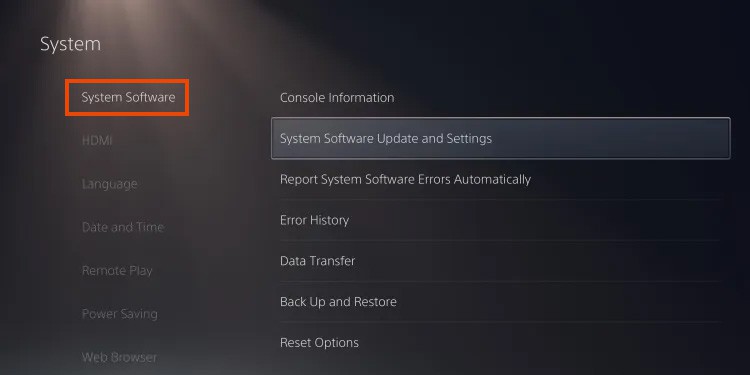
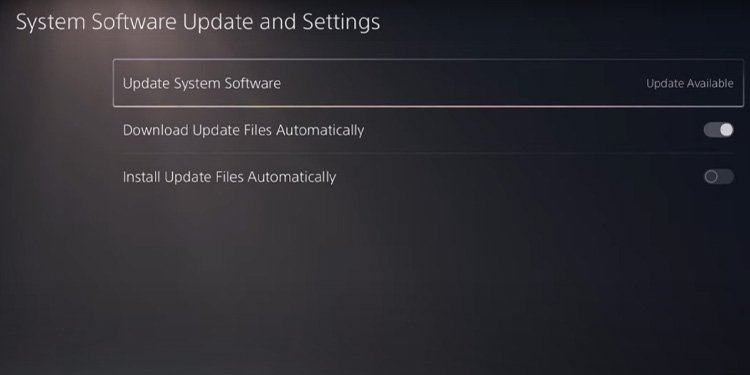
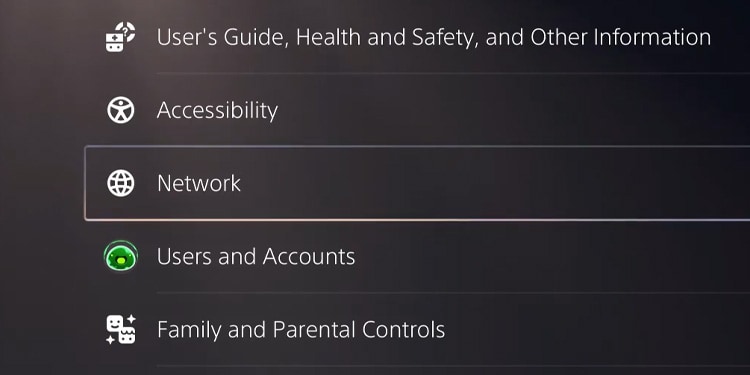
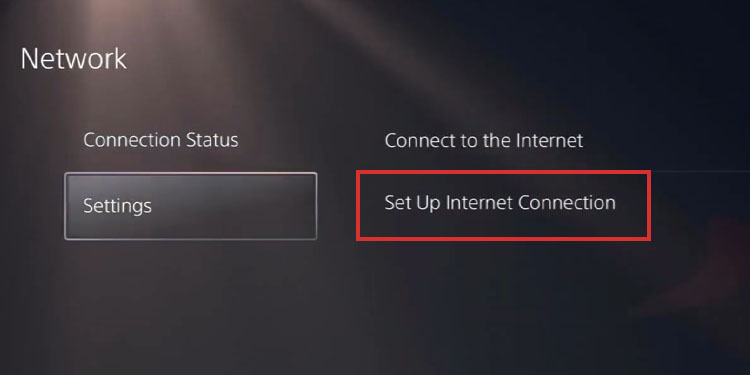
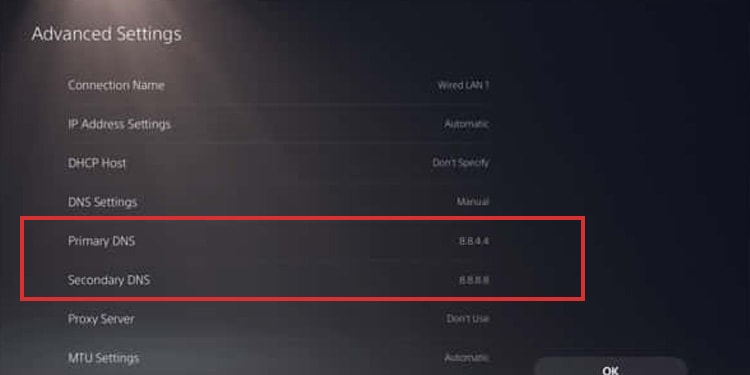
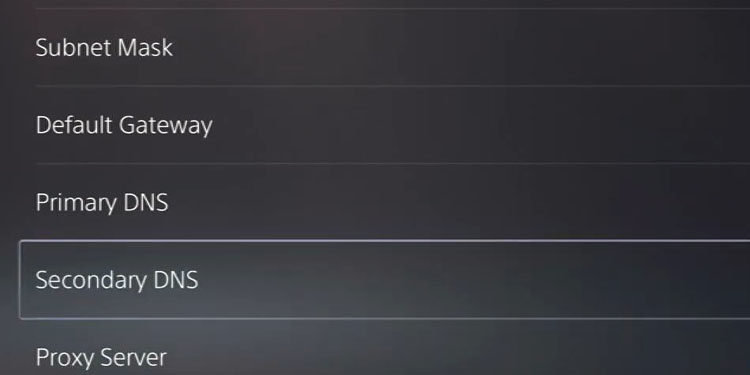
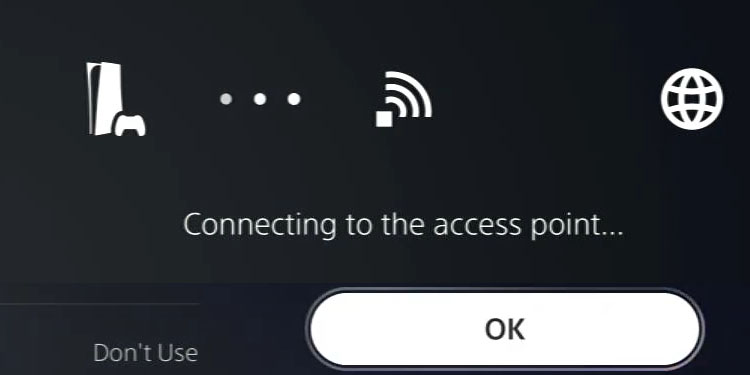
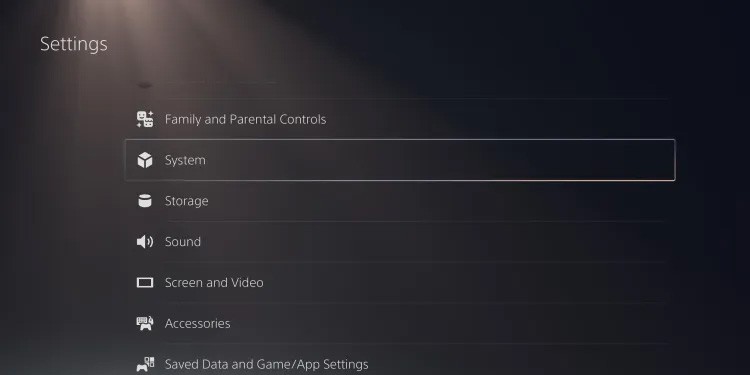
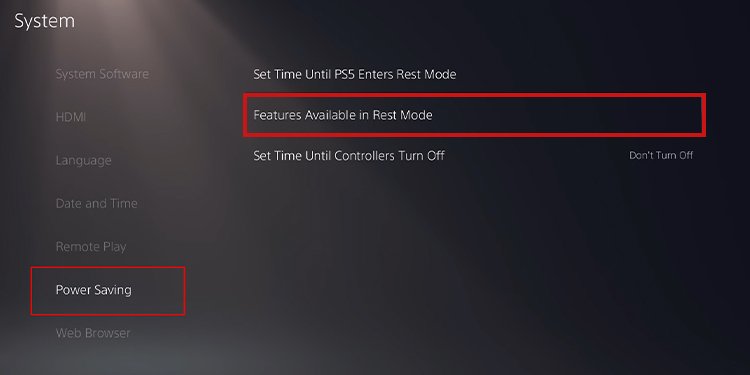




Be the first to comment