There’re reasons why you might want to change your email accounts from the services you use. In short, you change email names and services over time, so here’s the question: how to change email address on Xbox?
Perhaps you’re using an old email and want to leave it behind. It may have a name that you wouldn’t say out loud, or it may be currently unnecessary.
Maybe, you want to organize all your accounts on a single address, making it easier to remember passwords and accounts.
In this article, we’re teaching you how to change the email address you registered on your Xbox account.
Can You Change Email Address on Xbox?
You can change your Xbox Live account email by accessing your Microsoft account details.
The two services are connected as one, as Xbox doesn’t have its own website. For that reason, you need to access your old email.
There’re no restrictions to changing your email on Xbox other than accessing your current email. If you forgot the password, you’d have to solve the issue with your email provider (Microsoft, Google, Yahoo, or others).
Also, unlike changing your account name, you can change your email address as often as you want. As we said, ensure that you can access the old email. At the very least, ensure that you know the password for your Xbox account.
How to Change Email Address on Xbox?
You can change the email address of your Xbox Live account from Microsoft’s page, rather than the console.
Here’re the steps:
- On your PC, open your web browser.
- Go to Microsoft’s web page and log in.

- Go to the profile icon on the top-right, click it, and select “My Microsoft account.”

- Select “Your Info” at the top right.

- Select “Edit Account info.”

- You’re now on the menu where you’ll make the changes. It’s the “Manage how you sign in to Microsoft” page.
- On Account alias, click on “Add email.”

- Select to create a new email or add a new email. Click on “add alias” once you decide the email.

- Back on the management page, Select Verify on the email menu, and perform the verification.

- Go to your email and verify the account.
- You can click on “Make primary” to priorate that email. Then, you can select “Remove” on the prior email to delete it from the account. If you choose to do it, you’d have to log-in with the new email from now on.

You can do these steps as many times as you want, there’re no limitations. You can add emails and remove others or have various emails.
For example, if you add various emails, you’ll have multiple ways to access your account. For that feature to work, though, you need to enable the option I discuss above.
Also, none of these changes will change your Gamertag or your gaming picture. Also, because you perform the change of Microsoft’s page, the change will affect all of your Microsoft services.
Lastly, keep in mind that your Xbox Live account, as well as Game Pass services, co-exists with Microsoft offerings such as Office 360 on the same web page, address, and billing details.
Additional Security Details
There’re additional security options you can enable after you change the email. In particular, if you have various emails on the account, you can enable which can work to access the account.
- Go back to the “Manage how you sign in to Microsoft” menu on the web browser.
- Scroll down and click on “Change sign-in preferences.”

- Here, you’ll see the emails you have added to the account. Your primary email always has a check; you can’t uncheck it. Rather, you can check or uncheck the secondary email(s) you added. This will allow you to access the Microsoft account (or the Xbox account) with the emails you check.
- Select Save if you make changes.

Clicking “Save” takes you back to the management page. Unless you have other emails to add, you’re probably done with the tutorial by now.
Related Questions
How to Find the Email You’re Using?
There’s the question of how to change your Xbox sign-in email if you don’t have access to that email anymore.
At the very least, you need to know which email you’re using to access Microsoft, so you can recover the password via Microsoft’s login page.
You can look at the upper-left corner of your Xbox’s home screen. You should see your name, Gamertag, and your account’s email. If it’s not there, here’s what you can do to find it on Xbox One or Xbox Series console families:
- Press the Xbox button on the controller.

- Go to Profile & system.
- Select Settings.

- Select Account.
- Select Sign-in, security & passkey.
- Enter your “passkey” if need be.
- On the “Show on Home” section you’ll see your email address.
If you’re on the Xbox app for Windows,
- Open the Xbox app
- Click on the Xbox profile at the top right, and select Settings.

- Click on “Change my Microsoft Store account.”

- The next page will reveal which email you’re using.













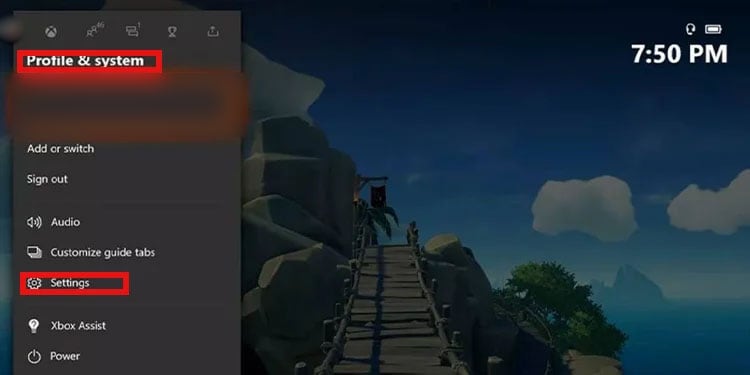



Be the first to comment