Coming from Microsoft, the Xbox consoles function a lot like computers. One of the features the two types of devices share is a cache, which you need to clean often. The question is: how to clear cache on Xbox One and Xbox Series?
The cache is a temporary storage deposit. The Xbox saves the data it uses and constantly needs in a “temporary folder,” so to speak. It allows the device to access your regular functions without loading the data.
The “temporary folder” gets full over time, defeating the purpose. The original intent is to make the console faster. Nevertheless, it will slow down the Xbox or the Xbox One if you don’t take out the trash.
When to Clear Cache on Xbox Consoles?
Generally, you should clear the Xbox cache when you notice performance issues. The console tends to get slower when too much time passes without clearing the database.
These performance issues include:
- Slower load times,
- Slower boot,
- Lags on the dashboard,
- Lags as you play,
- Input lag,
- You can’t earn achievements in games.
Overall, you should clear the Xbox’s cache every six months. If the console is your main entertainment hub , or if various players use or share games on your console, then you could do it every three months or so.
You may also receive an alert that the cache database is full. It means the Xbox is using its full capacity, and there’s no option but to clear the folder.
That said, clearing the cache won’t affect your data whatsoever. Games, movies, apps, shows, screenshots, videos, and saved data will remain.
How to Clear Cache on Xbox One And Xbox Series?
Clearing the cache on Xbox One or Xbox Series takes a few minutes. The process is the same on either console because these devices share services and interfaces.
We’ll share three ways to clean the Xbox’s cache and improve its performance. That said, the steps below work for Xbox One, Xbox One X, Xbox One Slim, Xbox Series X, and Xbox Series S.
- Perform a Power Cycle: This process is very, very easy. See, while the PS4 or PS5 forces you to go to the Safe Mode troubleshooter to clear the cache, the Xbox allows you to clear the cache with a power cycle.
- Delete the Persistent Storage: Blu-ray discs and DVDs also leave temporary files that go into a secondary cache. You won’t delete these files with a power cycle, so it’s a separate solution.
- Reset the Console: You can do the first two methods simultaneously to ensure the best result. The third method is a solution if you need a more thorough fix.
Power Cycle the Console
A power cycle is a form of reset that cleans the Xbox’s cache. It will also erase random bugs, specially power-related bugs, and help fix many Xbox errors.
- Press and hold the console’s power button until it shuts off.

- Unplug all of its cables. That includes the power cord, HDMI, controllers, external drivers, Ethernet, and other USB devices.
- Press and hold the power button at the front of the console for about 10 seconds. Do it while the cables are unplugged, draining the remaining power.

- Repeat step three various times on a spawn of one to five minutes,
- Plug back the console’s cables.
- Turn the console back on.
By this point, the cache should be empty. Your Xbox One or Xbox Series should perform better.
Clear the Persistent Storage
In most cases, the power cycle will clear the console’s cache. The trick sometimes won’t work, which might be the case if you play a lot with physical discs.
So, there’s another method. It’s about deleting the temporary data the console stores from Blu-rays and DVDs. This data goes to a secondary cache, the persistent data folder.
The method above doesn’t clear persistent data, so do this if you consistently use physical media on your device.
- Press the Xbox button on the controller.

- Go to Profile & system.
- Select Settings.

- Select Devices & connections.
- Select Blu-ray.

- Go to Persistent Storage.

- Select Clear Persistent Storage.

Reset the Xbox
Either of the two steps above will help solve multiple problems, which include controllers not syncing, internet issues, and other random bugs.
But if you see the performance problems still persist, maybe you have to go a bit deeper.
Resetting the console will also erase the temporary folder, although it’s not as convenient as the method above. So, do this if you see widespread performance problems.
Regardless, there’s a way to reset the Xbox without losing your data. Only choose to delete everything if the performance problems and bugs are too severe.
- Press the controller’s Xbox button.

- Go to Profile & system.
- Select Settings.

- Select System.
- Select Console Info.

- Select Reset console.

- Here, you’ll find three options:

- Reset and Remove Everything: It will take your console to factory settings. Accounts, saved games, settings, games, and apps will get deleted. Only use it when you’re ready to gift or sell the console or troubleshoot as a last resort.
- Reset and Keep My Games & Apps: It’s the option for the moment. It will reset the OS and delete corrupted data. Your games, apps, and saved data will remain.
- Cancel: You go out of the screen and take no action.
Resetting the Xbox will help you if the performance issues go deeper. It takes longer, but you can do it without erasing your data.
Naturally, it will erase the temporary folder. The next time you decide you clear the cache, do it with the easier methods. It will prevent you from getting as far as resetting the Xbox.
Restore the Xbox to Factory Default
Lastly, if you reset the console and see performance and bug issues persist, you have one extra thing to do.
The culprit would be corrupted save files, game data, or app data. The solution would be resetting the console, as seen above. However, this time around, you’d choose Reset and remove everything.

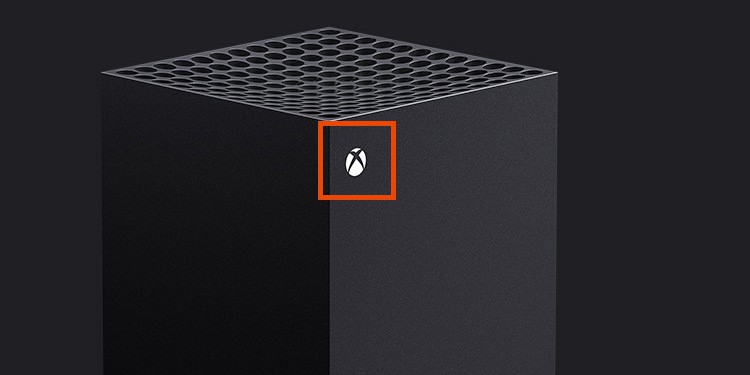


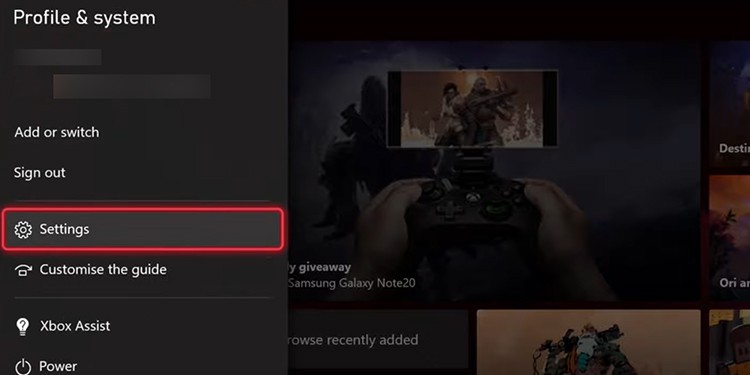

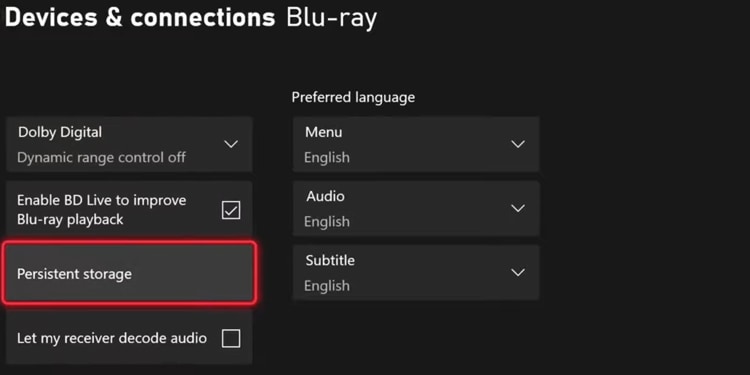
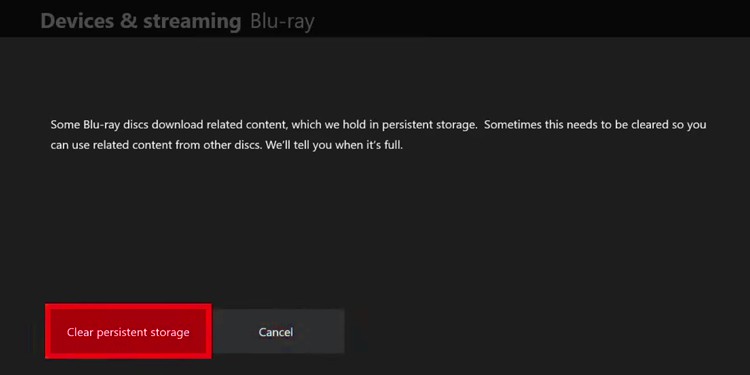



Be the first to comment