Dolby Vision, the company’s advanced HDR metadata format, has long been available on TVs but it’s never gained any traction in gaming, especially compared with the inroads made by spatial audio technology, Dolby Atmos. So we’ll see if Microsoft’s attempt to raise that bar makes a dent now that it’s rolled out support to its Xbox Series X and Series S consoles. The first thing it has to do is convince you to enable the high-brightness system so you can at least give it a shot. Turning on Dolby Vision is dead easy: Here’s how.
Microsoft made the Dolby Vision support official at the end of September, but the company hasn’t provided a list of games that support it natively. (It looks like there might have been one, but if so it’s since been taken down.) In other words, we need a list of games that were designed to take advantage of Dolby’s technology, which can take granular scene-by-scene instructions and display them optimally.
Until there’s an official list, our sister site GameSpot pulled together this list of games that natively supported Dolby Vision during preview:
- Borderlands 3
- Call of Duty: Black Ops Cold War
- Dirt 5
- F1 2021
- Gears 5
- Guardians of the Galaxy
- Immortals Fenyx Rising
- Metro Exodus
- Microsoft Flight Simulator
- Psychonauts 2
The key here is “natively.” There are a ton of games that use basic HDR10 metadata and rely on the operating system to map the tonal range and color rendering. The Xbox’s Dolby Vision implementation can take that HDR10 metadata and do the same thing, but a bit better. Technically, that’s considered Dolby Vision support, but it usually won’t show you any significant differences over the standard HDR you’ve been using.
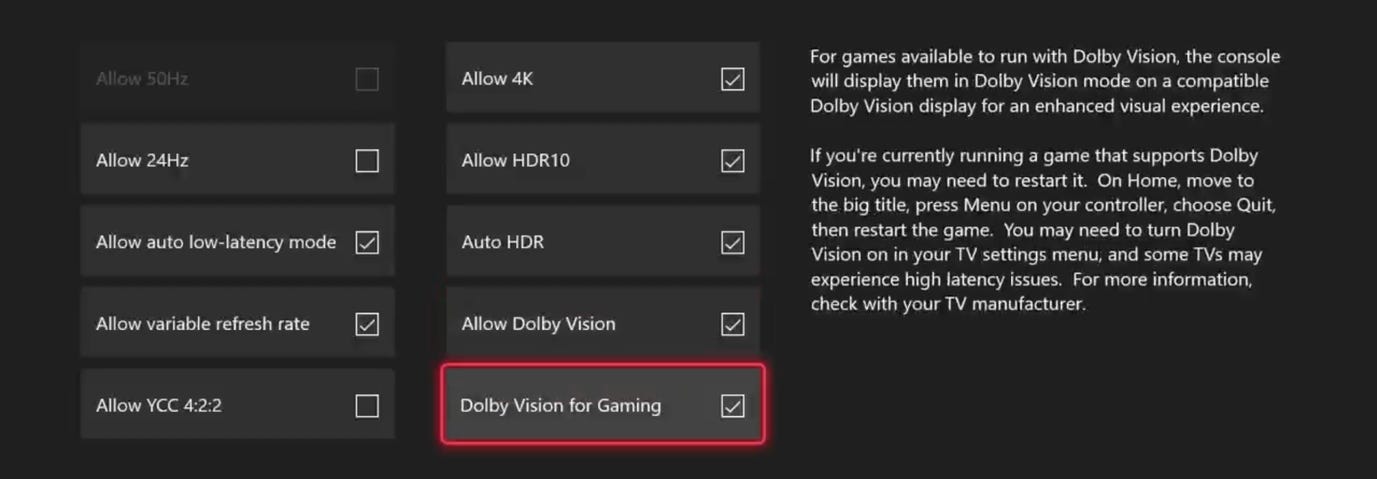
Danger, Will Robinson.
Screen capture by Lori Grunin/CNET
You may wonder why you shouldn’t just flip the switch and leave it on, anyway. Well, Microsoft warns in the setup screen that “some TVs may experience high latency issues,” and the company warned “Players with TV models that have not been optimized to unlock Dolby Vision with next-gen gaming settings may experience latency issues during gameplay,” in the announcement. Those technologies include automatic low-latency mode and variable refresh rate, and issues can include dropping back to 60Hz instead of 120Hz. According to the company, “Microsoft and Dolby are working closely with TV manufacturers to update firmware support for Dolby Vision capabilities at 120 Hz where possible.”
At least it doesn’t require a subscription fee to cover licensing costs the way Dolby Atmos does, and means you don’t have to install a separate app to use with it.
Step 1: Verify your Xbox and TV firmware are up to date (optional)
This isn’t essential, but can save you a lot of time running in circles trying to figure out why it’s not working.

Screen capture by Lori Grunin/CNET
Go to System > Updates and see if there are any updates available.
Step 2: Check the 4K TV details screen

Screen capture by Lori Grunin/CNET
The first thing you need to do is verify that your TV is capable of DV for gaming support and that the Xbox correctly sees it. You can find this screen at Settings > General > TV & display options > 4K TV details. Under the Playing games section there should be a green check mark next to “Your TV supports Dolby Vision for gaming up to…” (Our TV, a TCL 2020 6-Series, only does 4K at 60Hz, so I’ve got the Xbox Series S connected to it for 1440p 120Hz.) Verify that all the capabilities here match what you know about your TV.
If you think your TV supports Dolby Vision but it’s not reflected here, you may need to delve into your TV menus to enable it, or possibly disable another setting that’s preventing it from being recognized. If that doesn’t help, check your TV manufacturer’s site to see if there’s a firmware update. I can’t help you with that.
Step 3: Enable Dolby Vision for Gaming and related settings
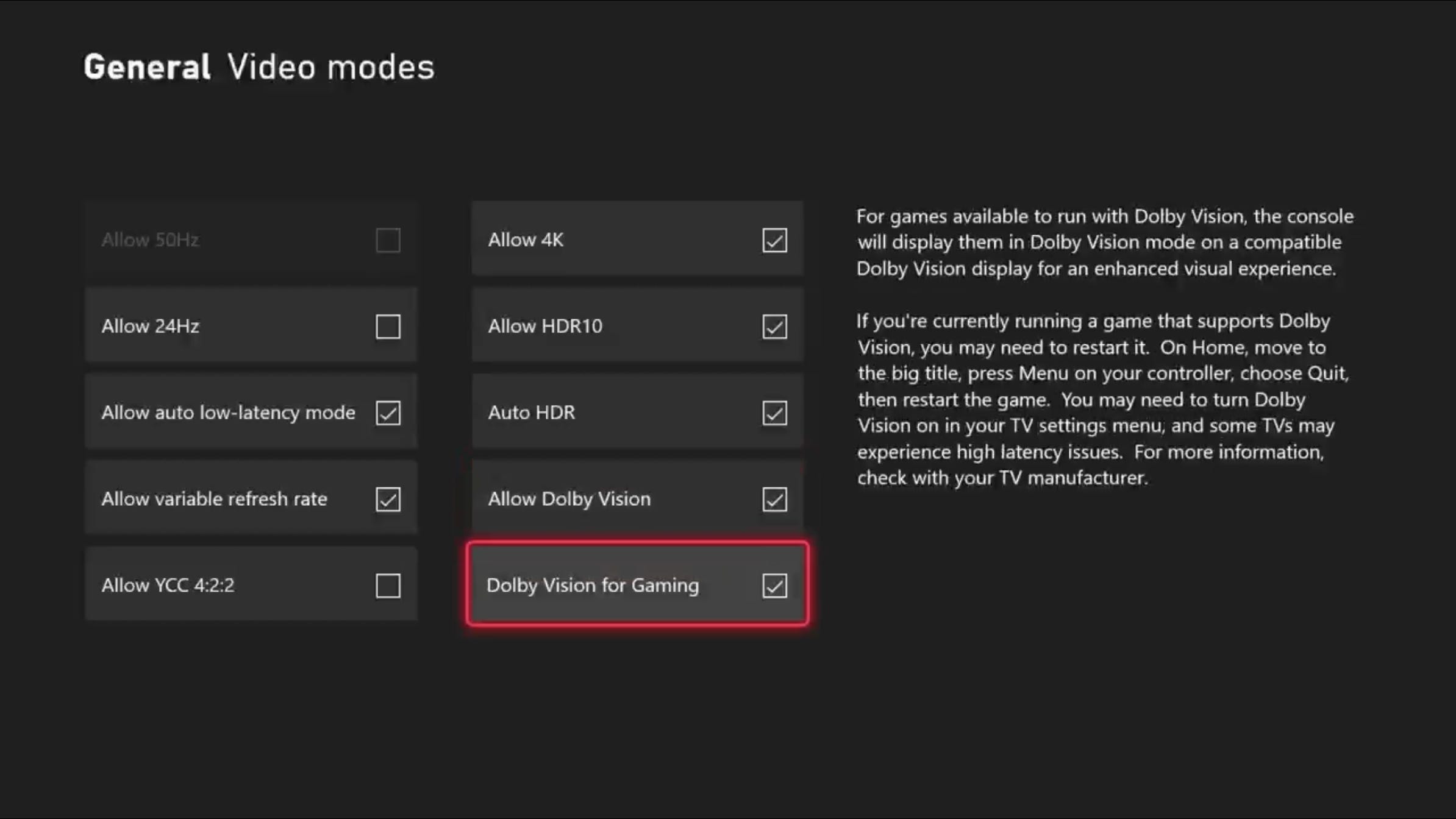
Screen capture by Lori Grunin/CNET
Pop over to another settings screen, this time General Video modes. You can find it at Settings > General > TV & display options > Video Modes. Check the box for DV for gaming, and it’s probably a good idea to select Allow auto low-latency mode and Allow variable refresh rate.
Step 4: Restart the Xbox (optional)

Screen capture by Lori Grunin/CNET
If something seems wonky, this is always a good idea. Hold down the Xbox button until the Power center screen appears and choose Restart console, or go to Settings > General > Power mode & Startup and choose Restart now.
That’s it!

Be the first to comment