Updates are crucial for keeping the PS4 and the PS5 in shape. They bring bug fixes, patches, features, security updates, and other benefits.
Moreover, if your system suffers from a random bug, an update is the easiest way to fix it. Problems like being unable to download games or the ejecting button not working can stop with an update.
You should ensure the console is always working on its latest build. Updates are automatic but might fail if your internet is unreliable or due to bugs and glitches.
What Causes PS4 and PS5 Not Update
On either the PS4 or the PS5, here’re the possible problems you may be dealing with:
- PSN Issues: Sony’s PlayStation Network servers could be temporarily down due to technical issues. It’s not very common, but when it happens during a download, it may show an error message like “SU-NUMBER CODE.”
- Software Corruption: A glitch on your console’s software may block the update. A simple system refresh may fix the issues. However, you may require a factory reset if the bug is bad enough.
- Hardware Damage: key internal pieces may be malfunctioning. These include the motherboard, the CMOS ship, or the CPU. The only solution goes through a repair store. It’s a symptom of time, wear, and tear symptom.
- Slow or Unreliable Internet: if the update keeps stopping, the console may not get fast enough internet speed.
- The Storage is Full: if you see storage error codes during the updates, perhaps the internal memory is full. You can fix it by managing your storage or using an external HDD/SSD drive.
Overall, damage may be internal hardware, random errors, or full storage. You may already know what to do if you pin down the problem.
Signs of PlayStation Update Errors
Various signs indicate your PS4 or PS5 is having issues installing an update. The indications are errors or message codes popping up. They may appear when you’re updating or otherwise.
Other symptoms include:
- The console gets stuck on the system update screen.
- The console doesn’t respond during an update.
- Error codes starting with “CE” or “SU.”
- The console can’t go online.
- The console gets stuck on a black screen.
If you’re experiencing any of these situations, your console is having issues with its updates.
How to Fix PS4 And PS5 Won’t Update
We’ll review the solutions, one by one, for both the PS4 and the PS5. All solutions are equal, but these consoles have different interfaces, so we’ll list the specific steps for each.
Power Cycle the Console and the Router
The first step is to power cycle your router and your console. It will help refresh their caches to erase random bugs and errors.
- Turn off your PlayStation console by pressing and holding the power button.
- Unplug all its cables and wait for 20 minutes before plugging them back.
- While you wait, turn off the router and the modem and unplug all its cables for 10 minutes.

- Plug back the modem and the router.
- Plug back the PlayStation.
- Turn on the PlayStation.
After the power cycle, try updating the console again.
Update the Consoles Manually
Perhaps you haven’t tried updating the console manually via the interface.
On the PS4, you can do this:
- Go to Settings.

- Go to System Software Update.

- Select the update if there’s one available. It will download in the background.
The steps are like so on the PS5:
- Select Settings.

- Select System.

- Go to System Software.
- Go to System Software Update and Settings.

- Select Update System Software. It will tell you if there’s an update available.

- Also, enable Download Update Files Automatically, and Install Update Files Automatically.
If you still can’t update the console, let’s tackle a solution to a possible bug.
Factory Reset the PS4
Before jumping into the Safe Mode troubleshooter, let’s try factory resetting the console. We’ll do it via the user interface, and the process won’t erase your data. Instead, it will reset the system’s settings, potentially erasing bugs.
First, you need to deactivate your PSN account:
- Go to Settings.

- Select PlayStation Network/Account Management.

- If your PSN account is activated, select Deactivate.
The PS4 will reboot automatically, so the next step is the factory reset:
- Log back in with your User Account.
- Go to Settings.
- Select Initialize PS4.

- Select the reset option you want. There’s an option to wipe out the system without deleting your games or data.
The process will take a while. Afterward, it will take you back to the initial tutorial screen. Complete it, and try updating the console manually again.
Factory Reset the PS5
Factory resetting the PS5 is easier via the interface. Here’re the instructions.
- Select Settings.

- Go to System Software.
- Select Reset Options.

- Select Reset your console.
- Choose to reset without erasing your data, and confirm.

The process may take a few minutes to restore the system firmware to default. Afterward, try updating the software manually.
Update the PS4 or the PS5 With a USB Drive
Updating your PlayStation via a USB drive will bypass the bugs or glitches. You need an empty flash drive and a download from Sony’s official sites.
Before that, make sure you make a backup on an external HDD because the process will erase all of your data and games.
Then, the first part is formatting the USB drive or the external HDD. It should have 5GB of empty space and FAT32 or exFAT format.
You can format the drive on Windows like so:
- Connect the USB drive to your PC.
- Go to This PC.
- Right-click the drive and click on Format.

- Below File System, select Fat32 or exFAT.

- Click Start to confirm.
The next step is downloading the system update file and placing it on the USB drive. There’re specific steps to follow, though, so be careful. Here they are:
- Ensure the USB drive is still on the PC.
- Create a name within the drive with the name “PS4” on your PC for a PS4 update. If you’re updating a PS5, the folder should be “PS5” instead.
- Within the new folder, create another folder with the name “UPDATE.”
- Download the system update file. PS4 users can find the PS4 console update file here. PS5 owners need to enter this page and download the PS5 console update file.

- Save the download file within the UPDATE folder. It’s either the “
PS4UPDATE.PUP” or the “PS%UPDATE.PUP” file.
- Safely eject the USB from your computer.
The last step is installing the update file via the PlayStation’s Safe Mode troubleshooter:
- Turn off the console by pressing and holding its power button.
- Unplug all of its cables for 20 minutes.
- Reconnect its cables.
- Plug the USB drive on the console.
- Press and hold the power button for seven seconds. Release it after you hear a second beep.

- Connect the controller by using its USB cable.

- Press the controller’s PS button to enter Safe Mode.
- Select “3: Update System Software > Update from USB Storage Device > Ok. It’s the same option on either the PS4 or the PS5.

The process may take a while, but it will probably work. You may need to reinstall the system software if it doesn’t.
Reinstall System Software
Your last ditch effort is reinstalling the software. The process is similar to updating the system, so we’re delivering simplified instructions.
- Format a USB drive to exFAT or FAT32 with your computer.
- Open a “PS4” or a “PS5” folder within the drive. Then, open an “UPDATE” sub-folder within the “PS4” or “PS5.
- Download the system reinstallation file. Here’s the page to find the PS4 console reinstallation file; here’s the PS5 alternative.
- Put the console reinstallation file within “Update.”
- Eject the drive from your PC.
- Power cycle the console.
- Plug the drive into the console.
- Press and hold the power button for seven seconds to engage the Safe Mode.
- Plug the controller with the USB cable, and press the PS button.

- Select “Reinstall system software.”

After this process, you can try updating the console with a USB drive, as I explained above. If it still doesn’t work, the console has hardware damage.



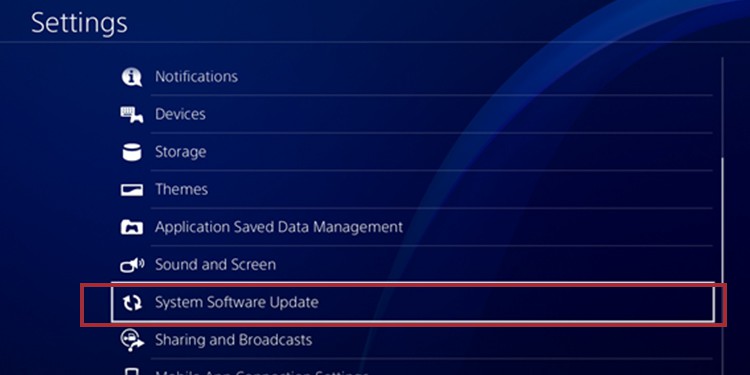

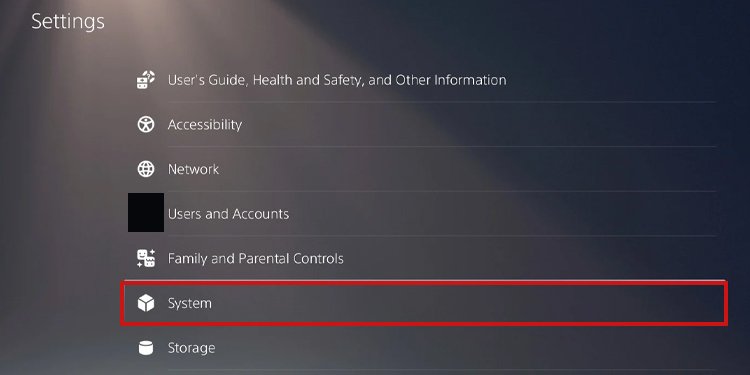
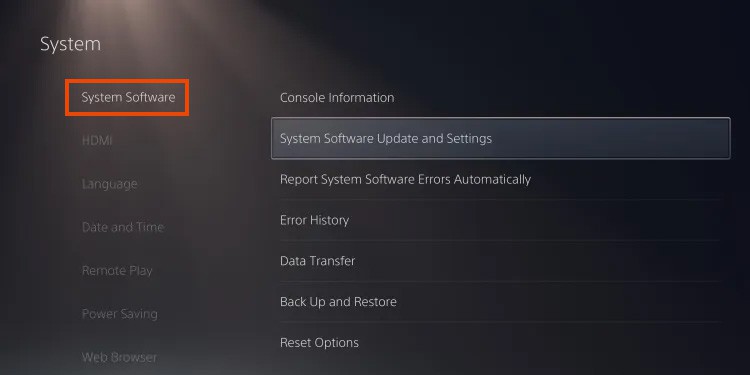
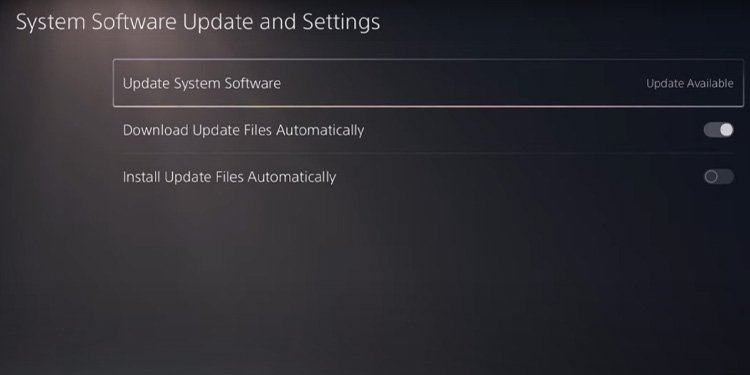

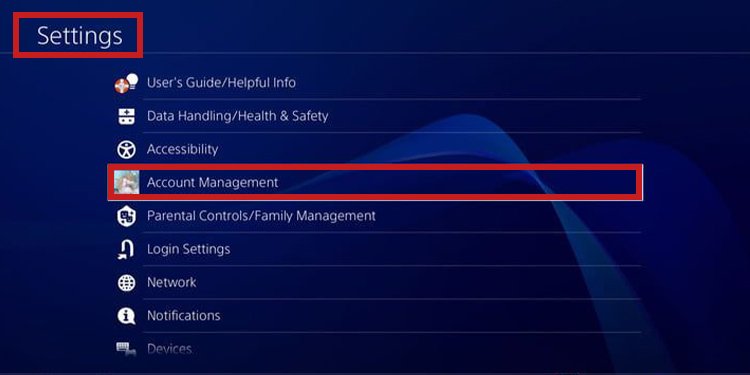
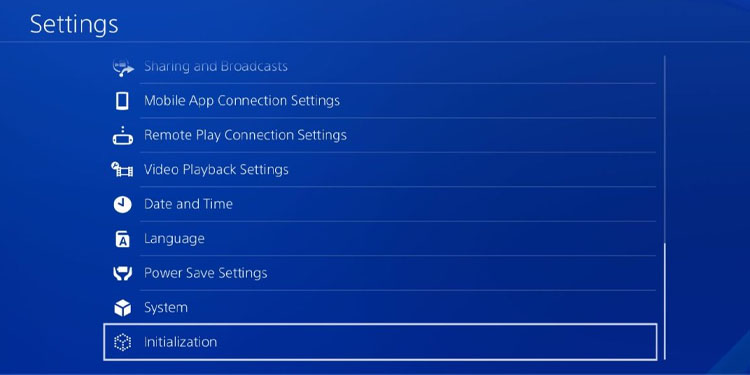
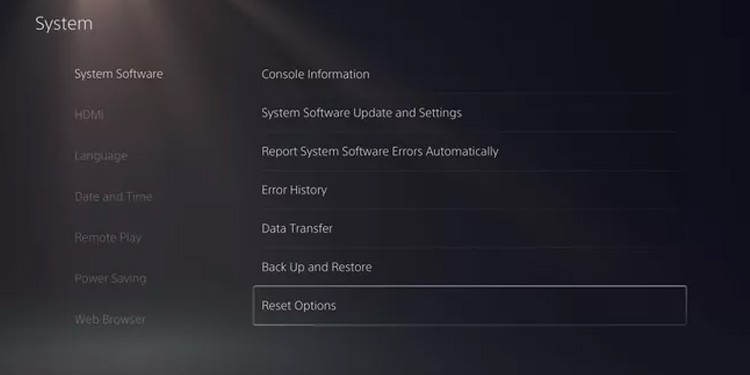
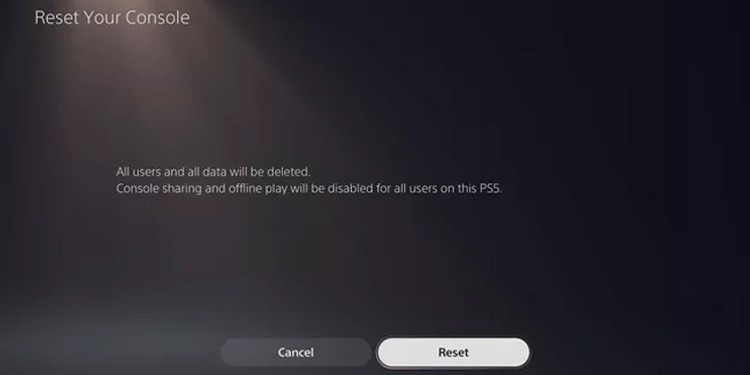



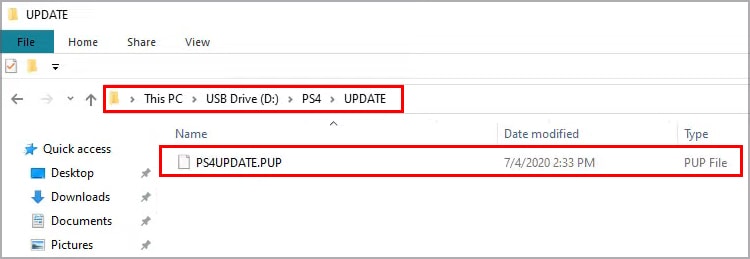

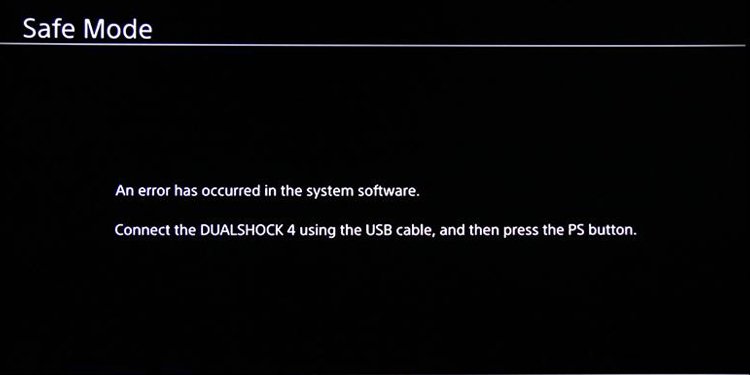



Be the first to comment