New hardware shouldn’t cause problems to its users. If your PS5 keeps crashing, it means you’re experiencing hardware or system errors. Understanding its causes can lead you straight to the solutions.
In essence, the circumstances causing your PS5 to crash and freeze are easy to identify. You may be dealing with Rest mode errors, an overheating console, a wrong HDMI device link, or outdated system software. Alternatively, there could be a random hardware issue or a random bug in one of your games.
We’ve found several reports on forums, like Reddit, detailing how the PS5 keeps crashing or freezing. In particular, the error occurs while playing Spider-Man Remastered, Marvel’s Spider-Man: Miles Morales, CoD: Vanguard, and Returnal.
Why Does My PS5 Keeps Crashing?
Taking a deeper look at the reasons why your PS5 keeps crashing may help you prevent the problem:
- Rest Mode: The power saving mode can lead the console to random crashes, as the firmware may enable it by default. It’s the most common reason for the problem.
- Damaged power cord: If you see any signs of damage in the cable or the adapter, proper power won’t reach the console. It causes the PS5 to crash and freeze.
- Outdated system software: If the console is running on outdated firmware, you’d have to update to the latest version.
- Faulty game: Damaged or corrupted game files may cause crashing and freezing. Re-installing the game could fix the problem.
- Overheating console: Lastly, your console may be overheating. You can clean its insides, or put it somewhere where it can receive more fresh air.
How to Fix PS5 Keeps Crashing?
It’s normal for any hardware to crash now and then. However, if your PS5 keeps crashing, you may want to check our solutions.
We’ll go through a series of solutions in a logical manner. You can try them one by one until you find the one that works.
Before moving forward, though, please restart your PlayStation 5 to erase random power bugs. Additionally, check your power cord for signs of damage.
Turn Rest Mode Off
The rest mode feature allows you to download and install games and updates while saving power. Likewise, it will enable you to download games from the PlayStation Remote App and let the console start the process remotely.
Moreover, whenever you download games in Rest Mode, the internet speeds are faster than usual.
Additionally, it also charges your PS5 controller and other peripherals. It does so while saving power.
The feature has been unstable so far. For starters, sometimes you may fail to properly exit Rest Mode, which means the console gets stuck in a loop. In other words, if you let the console idle for a couple of minutes (like pausing a game), it may go to Rest Mode automatically.
The crashing may also occur after waking up the console from the power-saving feature.
So, until a system update makes Rest Mode more reliable, it’s best to turn it off completely. Here’s how to do it:
- Go to the Settings menu at the top right corner of the Home screen
- Select System


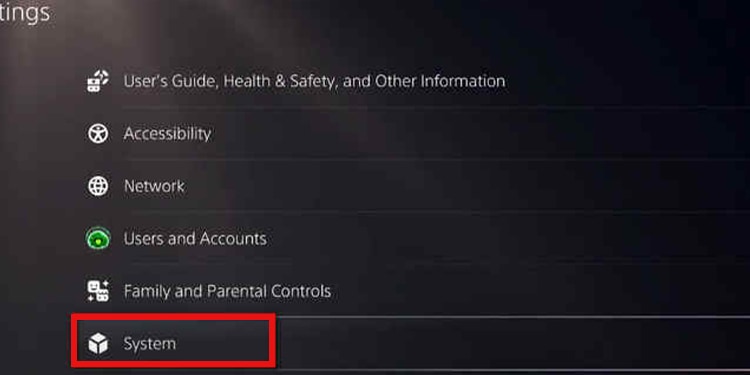
- Select Power Saving
- Select Set Time Until PS5 Enters Rest Mode


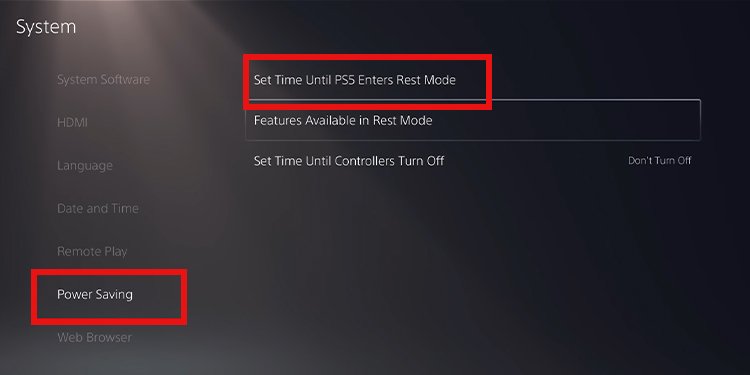
- Select Don’t Put in Rest Mode on the drop-down menu for both During Media Playback & While Playing Games


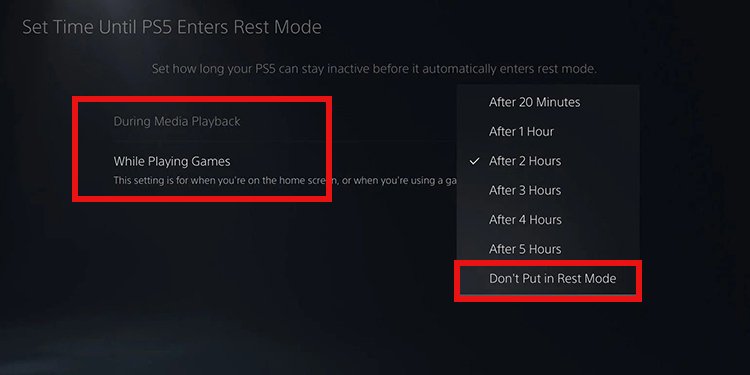
- Return to the Home screen
- Restart the console
Disabling Rest mode is the immediate solution, but only if there’s no extra damage in the console. However, if you’re still encountering errors, move on towards the next fixes.
Update the PlayStation 5
The next step is updating the PlayStation 5. The console should do it automatically, but it could miss an update if your connection is not stable.
Here’re the steps for a manual update:
- Go to Settings
- Go to System



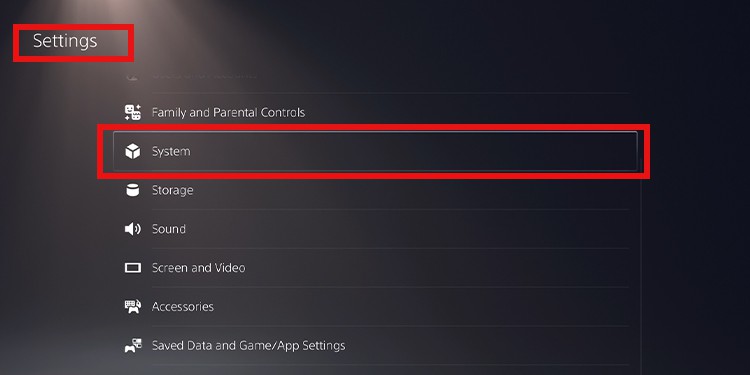
- Select System Software
- Select System software update and settings
- Select Update System Software


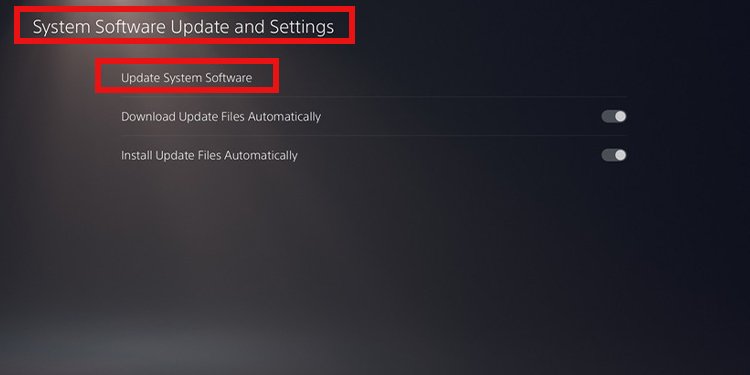
- If there’s an update available, select it
- Wait for the process to finish
After the process ends, the console will restart automatically. Then, test it again and see if it fixes the problem.
Rebuild PS5 Database
The next step is rebuilding the database. We can do it through the Safe Mode troubleshooter.
The feature cleans up the console’s data to fix errors, faulty game files, and hard drive corruption. It’s the solution if particular games are crashing the console.
Here’re the steps:
- Turn off the console
- Unplug all of its cables for 30 seconds
- While the cables are off, press and hold the power button for 10 seconds. It drains the remaining power to create a hard reset.
- Unplug the console
- Press and hold the power button for about seven seconds, until you hear a second beep
- Plug the DualSense controller
- Select Rebuild Database


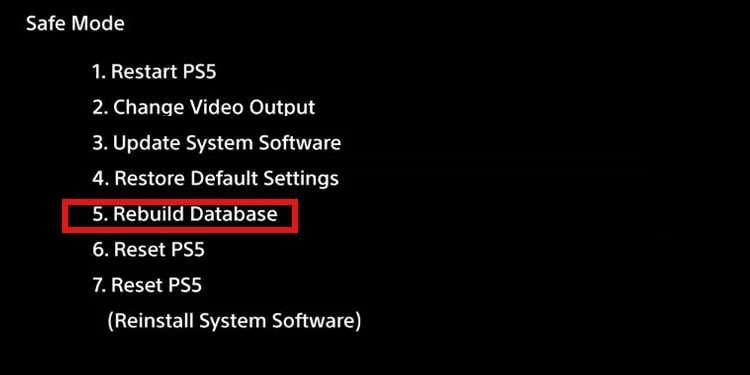
The process may take a while. Afterward, the console will restart automatically. Please try the console again at this time.
Reinstall the Faulty Game
Perhaps it’s a single game the culprit or a couple of titles that crash the game all the time.
For example, if you can play various games without issue, but there’s one that keeps crashing, you can try reinstalling it.
Here’s how to reinstall a PS5 game:
- Go to Settings
- Select Storage
- Go to Games and Apps
- Select the game you want to reinstall, and hit Delete


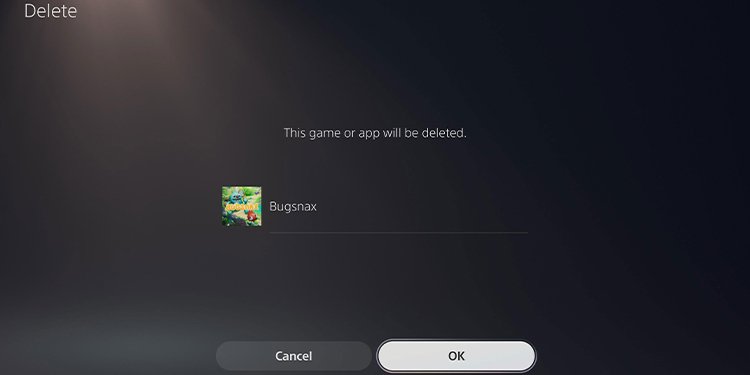
- Go back to the Home screen
- Go to Game Library
- Find the game you deleted, and select Reinstall
Update Your Games
Bear in mind the PS5 should auto-update games and apps. However, the auto-update feature may be off.
Here’s how to manually update your PS5 games:
- Go to your home screen
- Select the Games tab at the top


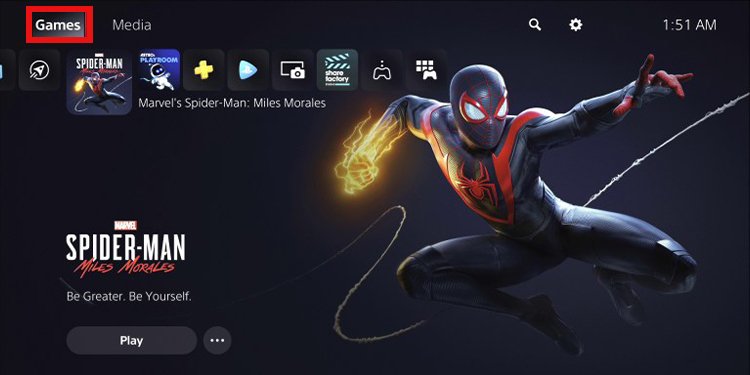
- Highlight the game you want to check
- Press the controller’s option button



- Select Check for Update
Keeping games to their latest versions prevents continuous crashing.
Additionally, you can enable auto-updates:
- Go to Settings
- Go to Saved Data and Game/App Settings


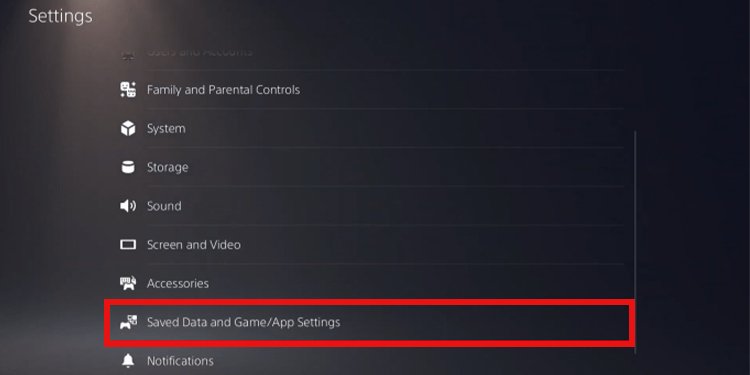
- Select Automatic Updates
- Turn on Auto-Install in Rest Mode and Auto-Download options.


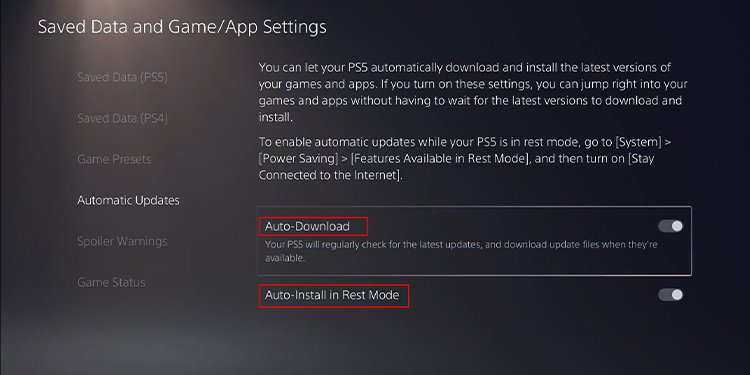
Auto-download will check the latest versions of your games and apps whenever you have an internet connection.
Lower the PS5’s Temperatures
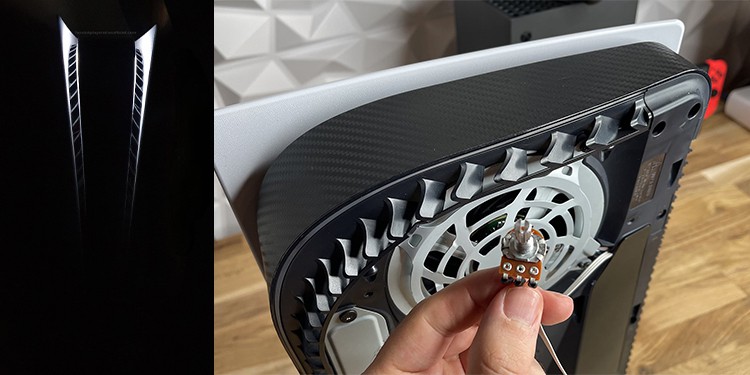
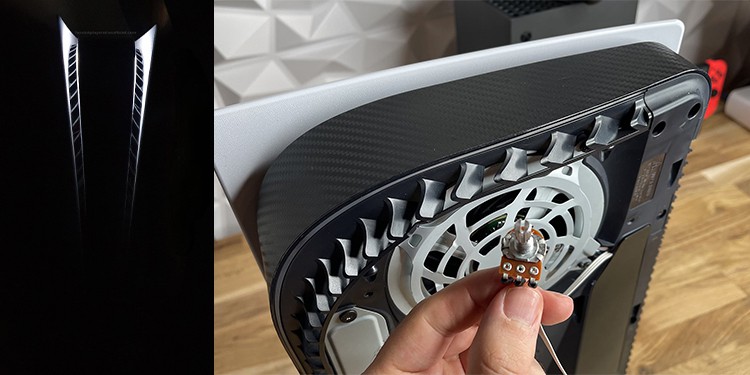
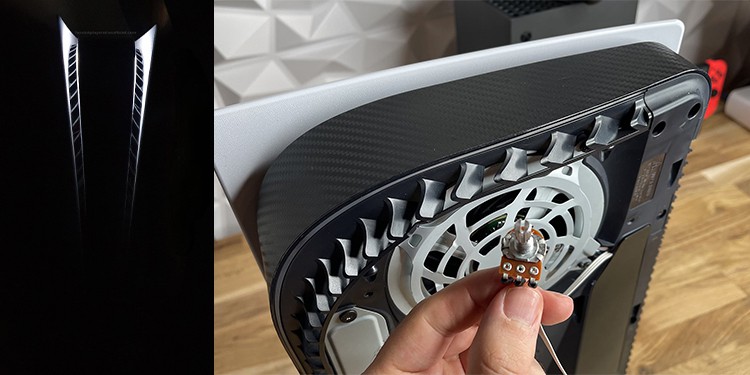
The console can get hot under heavy loads while playing for long periods and using intensive features like ray-tracing.
Beyond a threshold, the PS5 will throttle its components to try and lower the temperatures and avoid heavier damages. However, if the situation continues, the GPU, CPU, ram, or SSD storage can suffer the consequences.
An overheating PS5 is very hot on touch, and it also freezes, crashes, and restarts. There’s also an error code (“PS5 is too hot”) as well as frame drops and glitches indicating the console is overheating.
The glitches can be black or white dots and purple, green, black, or white screens. Additionally, the fans may be making louder-than-usual noises, like a plane taking off.
Here’s how you can lower your PS5’s temperatures:
- Instead of using Rest Mode, turn off your PlayStation 5 after long gaming hours.
- Notice how much time you play AAA titles like Spider-Man: Miles Morales.
- Put the console in an open area, preferably nearby windows, doors, or A/Cs.
- Clean the area around the console regularly
- Put the console on top of its stand. Moreover, put the whole setup on cold surfaces like wood, marble, or stone.
- Leave room between the back vents and the walls. The PS5 must have space to breathe.
- Clean the vents regularly with a cleaning brush and a low-powered vacuum. Only do this with the PlayStation unplugged.
- If the fan is making noises, you should clean the PlayStation from the inside. You’ll find the information on our PS5 overheating guide. In essence, you can lift both PS5’s lids and clean the insides with a cleaning brush, canned air, and a low-powered vacuum.
Hopefully, lowering the temperatures will allow your games to run smoothly.
Restore the PS5 to Factory Settings
The last resort is resetting the console to factory presets. If your PS5 keeps crashing after prior solutions, it will erase any potential bug.
Because a factory reset will delete your data, you can manually back up your files in an external hard drive.
Plug an external drive into your PS5
- Go to Settings
- Go to System



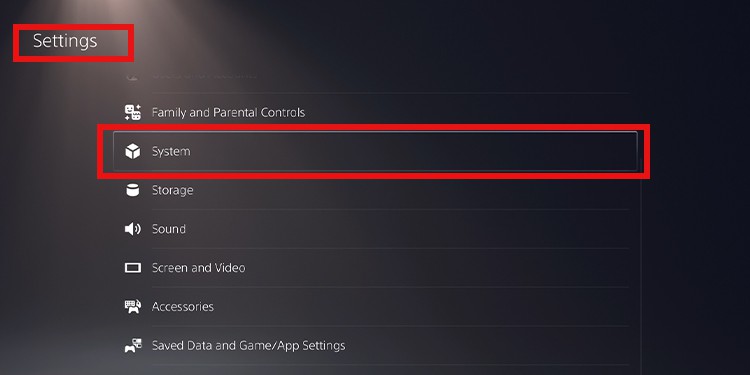
- Select System Software
- Select Back Up and Restore
- Select Back Up Your PS5


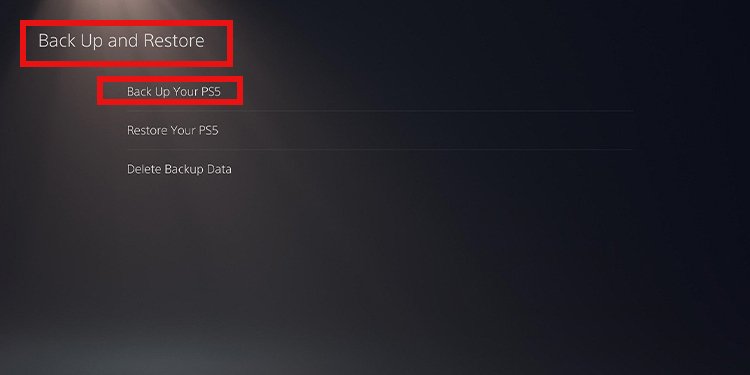
- Select your drive, and back up the data
Now, here’s how to reset the console to factory presets:
- Turn off the PlayStation 5
- Press and hold the power button until the second beep
- Plug the controller via its USB cable
- Press the controller’s PS button to enter Safe Mode
- Select Reset PS5 (Reinstall System Software)


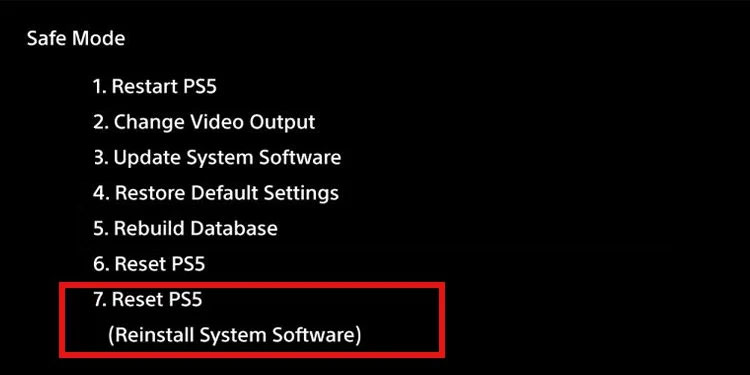
The process may take a while. Along the way, though, follow the instructions to put your console back in service.
Lastly, restore the data you backup:
- Connect the external drive with the backup data
- Go to Settings
- Select System
- Select System Software
- Select Back Up and Restore
- Select Restore PS5


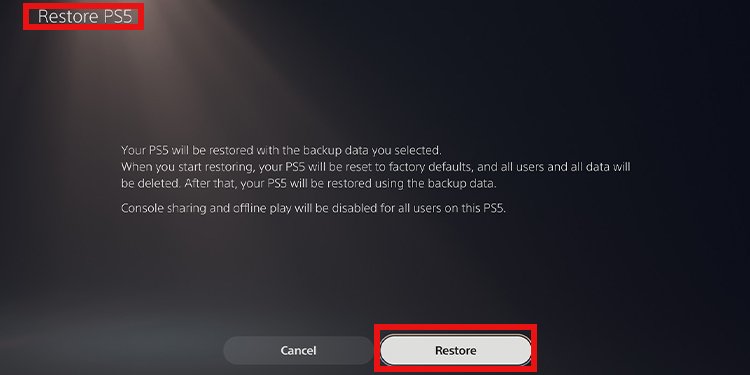
- Select the USB drive
- Select the data you want to restore
- Select Restore > Yes
Contact PlayStation Support
If all else fails, you should contact PlayStation Support to get service or receive a new console. It would mean your device has a random hardware error, like a faulty optical disc drive, preventing proper functionality.
Alternatively, you can take your console to a service store.

Be the first to comment